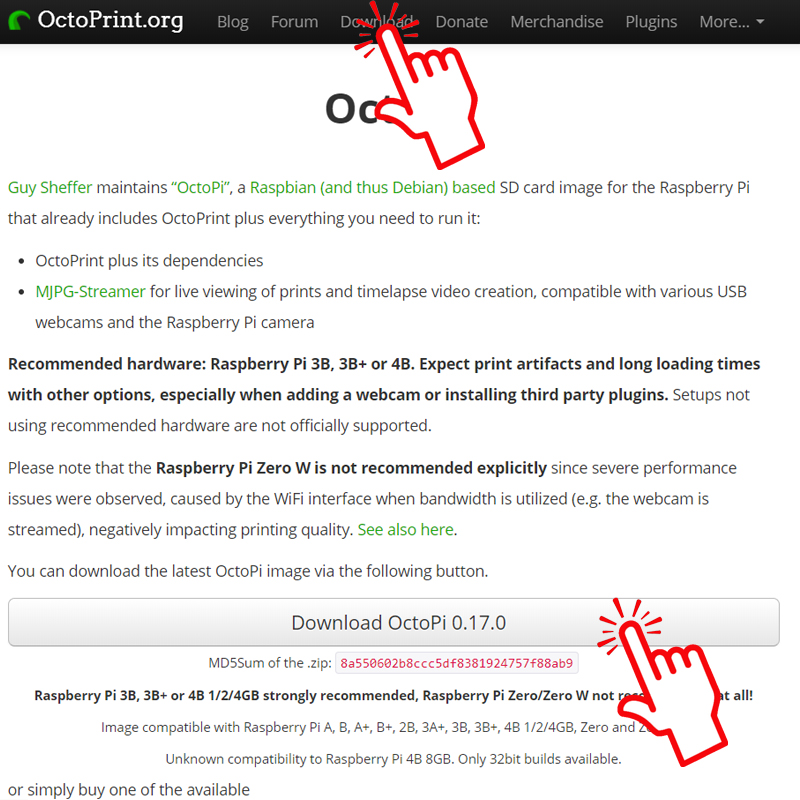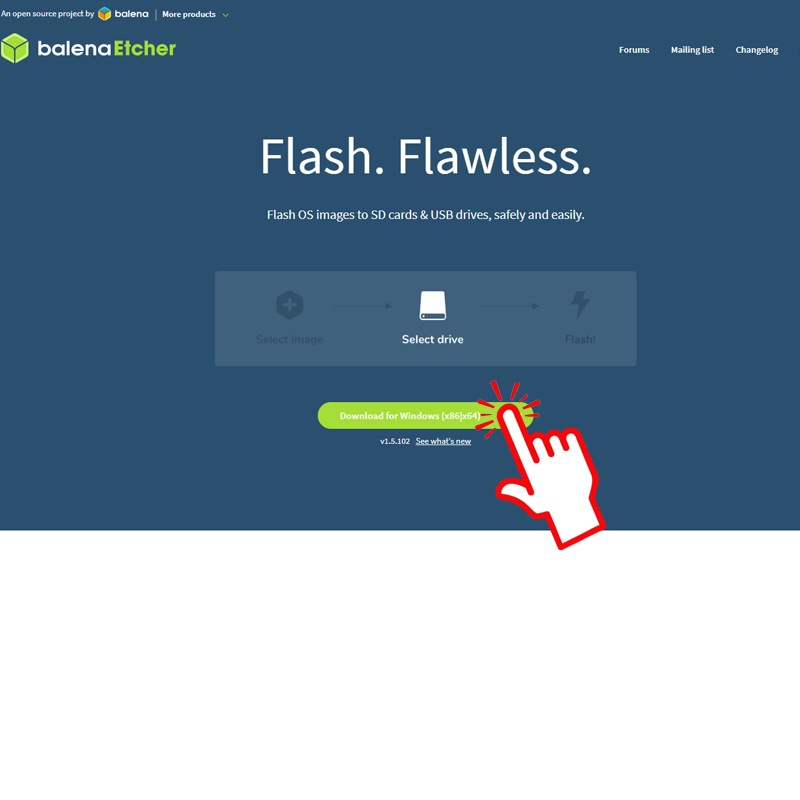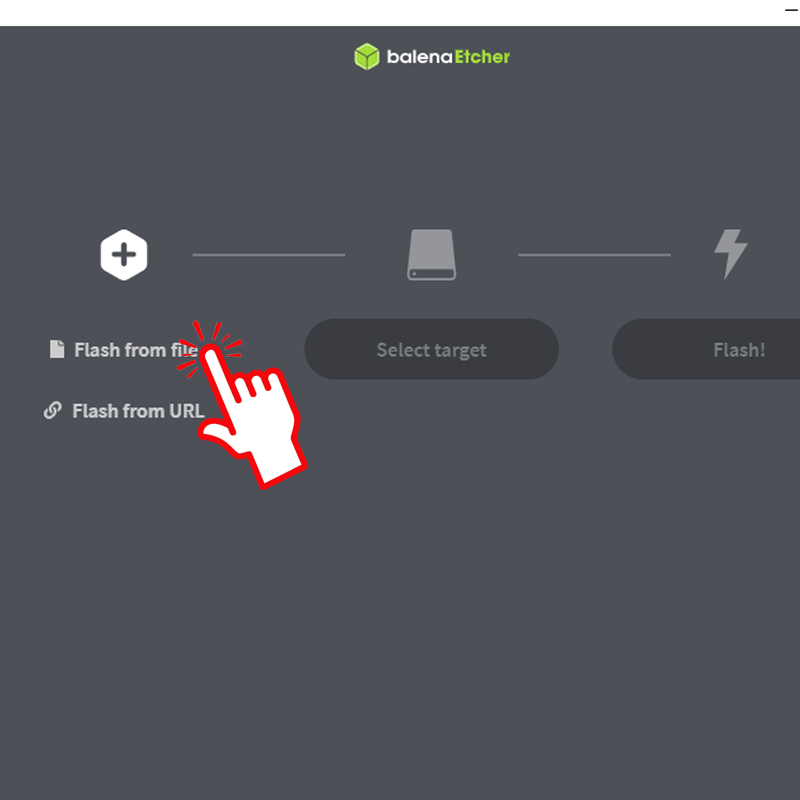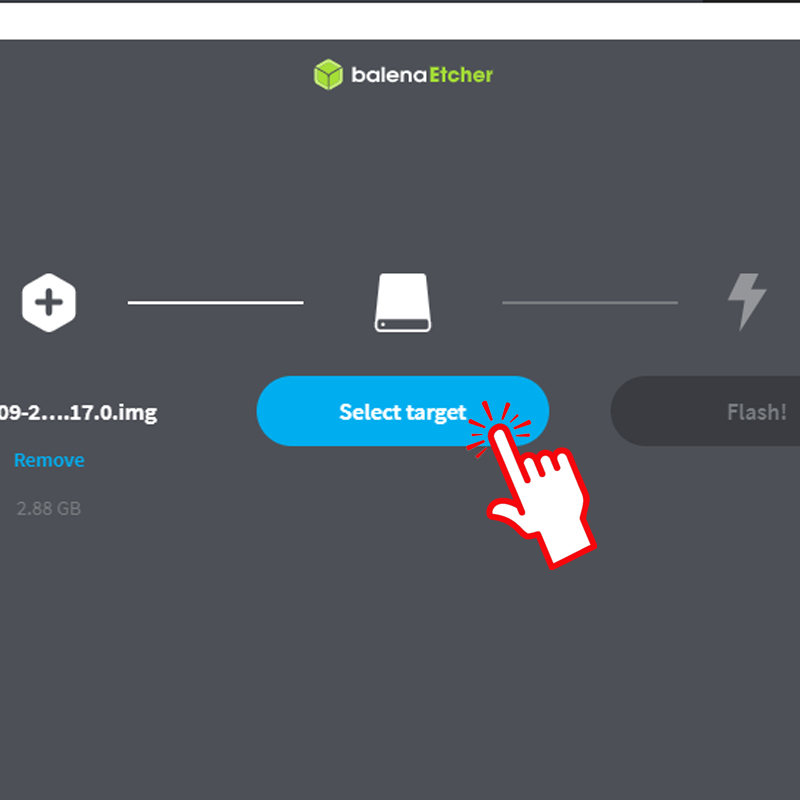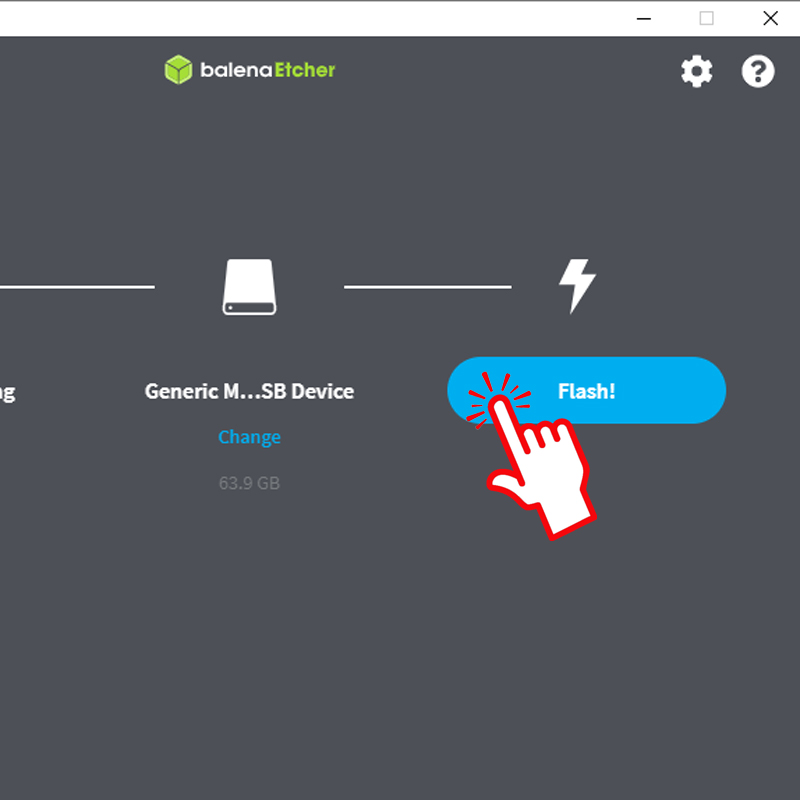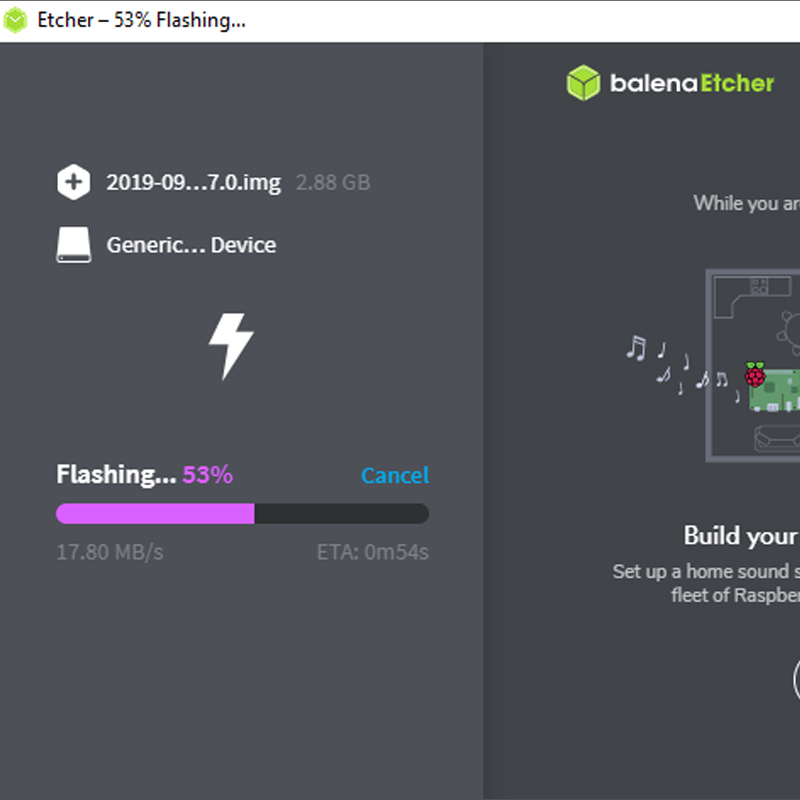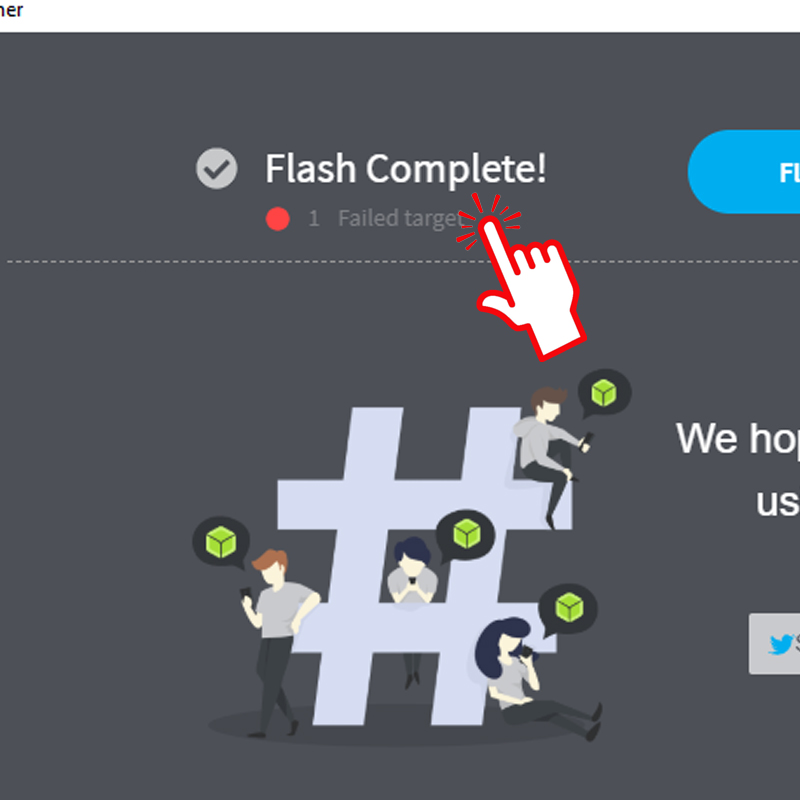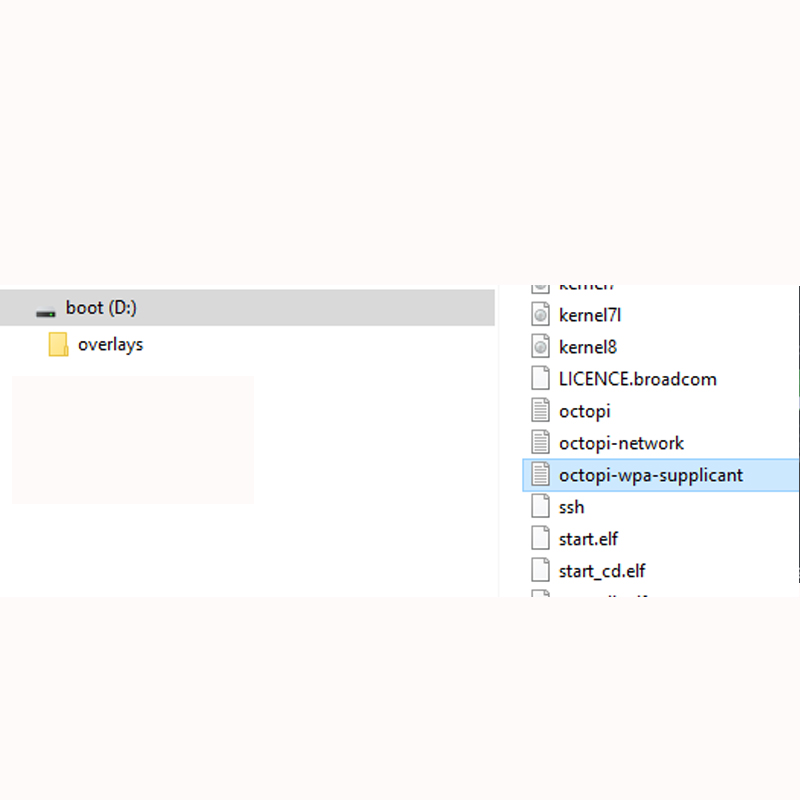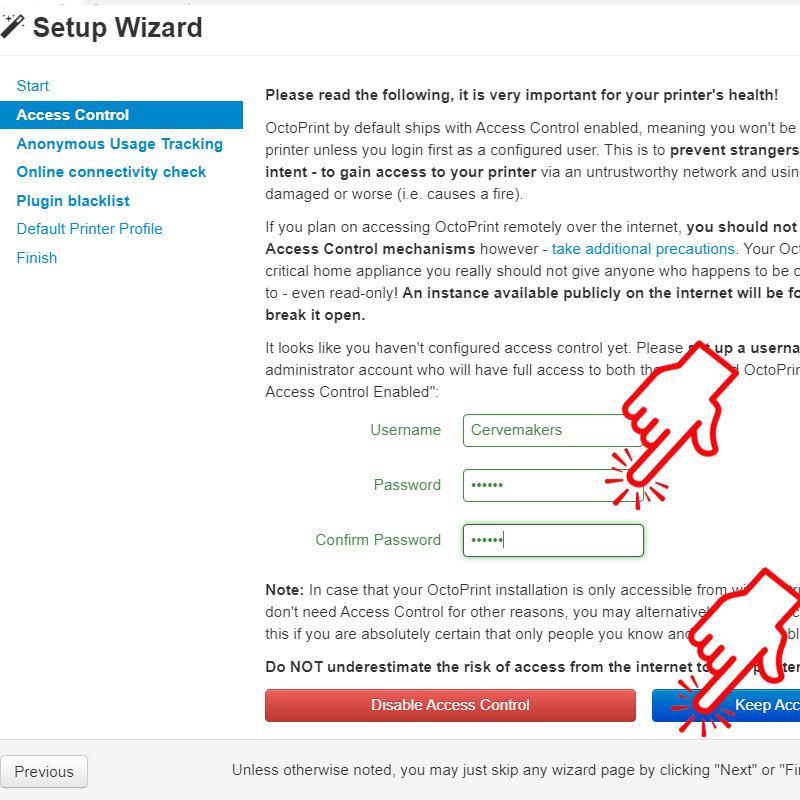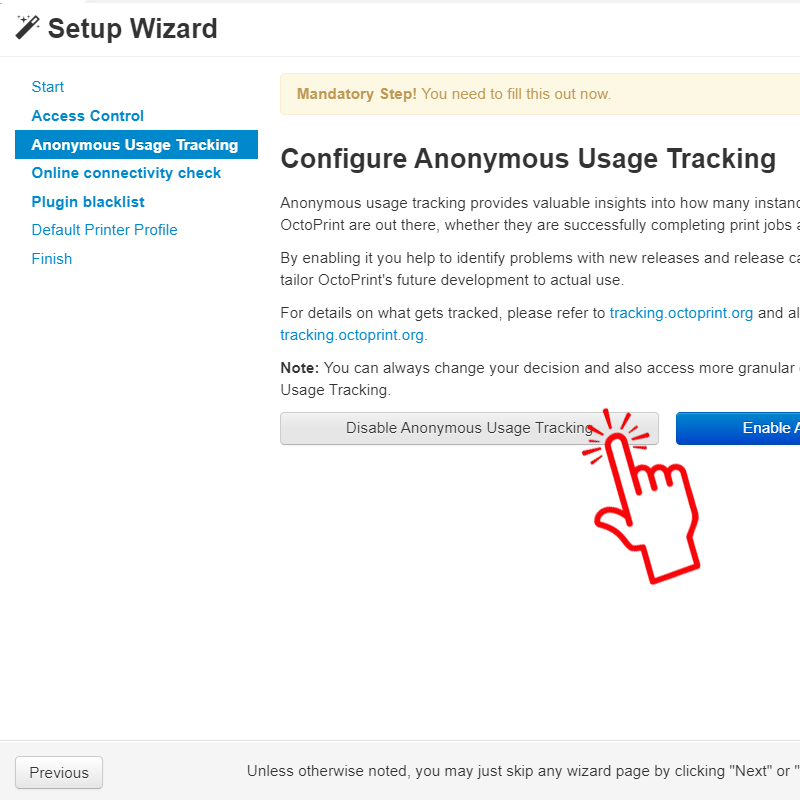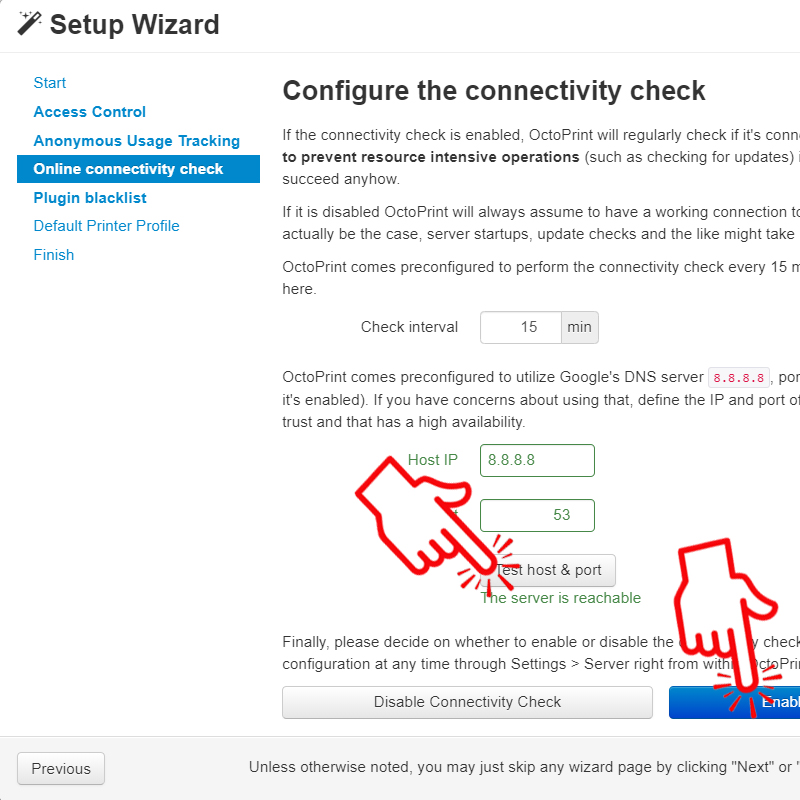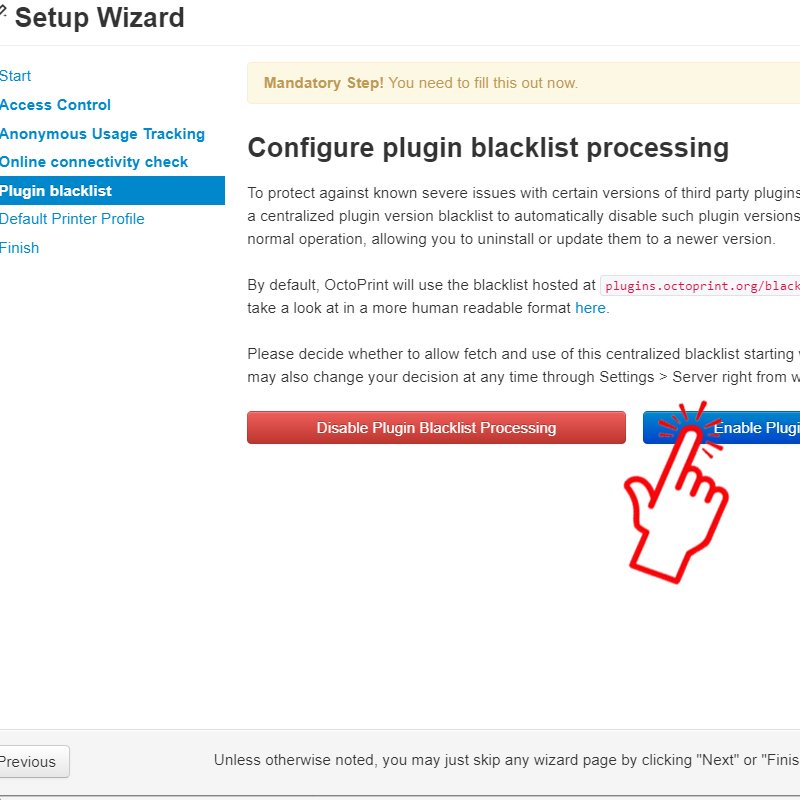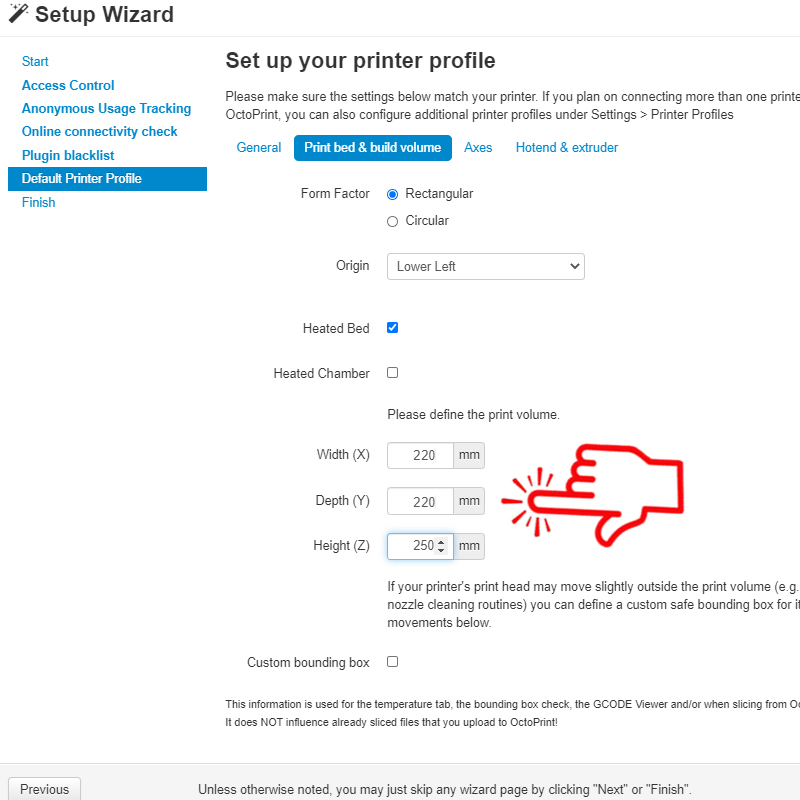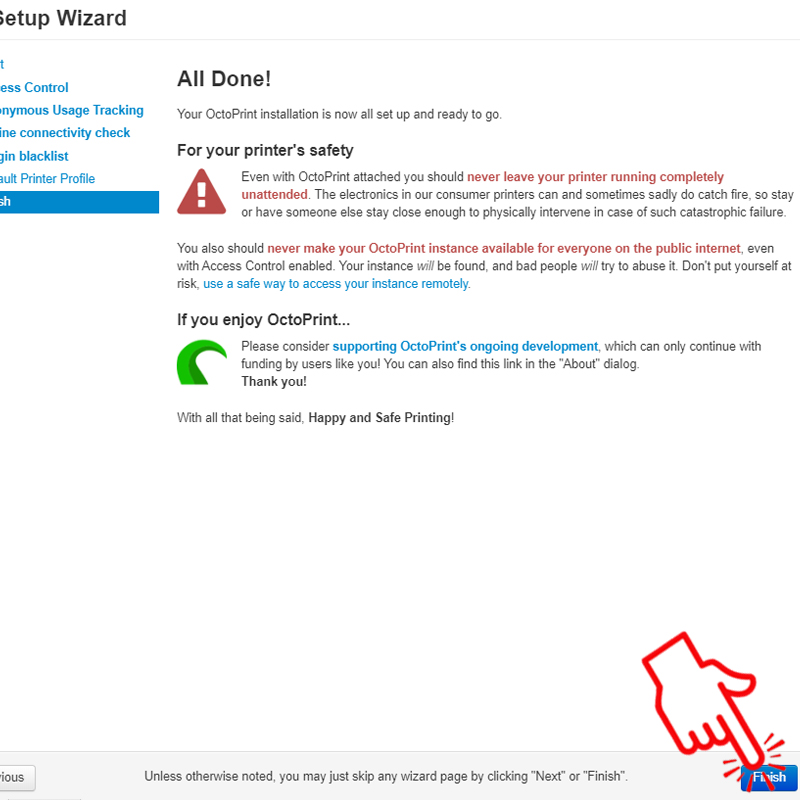Octoprint es una aplicació Open-Source (completament gratuita), que ens permet monitorizar i gestionar la nostra impressora 3D de forma remota utilizant una Raspberry Pi.
D'aquesta forma, a través d'internet (ordinador o el mòvil) i sense cables o targetes, podem llençar a imprimir peces, monitorizar la temperatura, veure en viu i en directe la nostre impressió en qualsevol moment i moltes cose més.
Nota: La instal·lació de la càmera es descriu en un altre tutorial.
Llista de materials necessaris
| Kit Raspberry Pi 4B | Amazon | 89.99€ | 1 unitat |
| Cable MINI USB a USB colze esquerra 90cm | Amazon | 7.58€ | 1 unitat |
| Fixació Estructura (Opcional) | Thingiverse | - | 1 unitat |
| Cargol avellanat M3x6 allen DIN7991 (Opcional) | Ferreteria | 0.10€ | 2 unitat |
| Femella M3 (Opcional) | Ferreteria | 0.10€ | 2 unitat |
Llista d'eines i recursos necessaris
Destornillador petit estrella
Clau Allen N2 (Opcional)
Ordinador
Temps de muntatge
4 hores aproximadament
Comencem! Aqui sota trobaràs tots els passos amb molt detall. Som-hi!
1. Descarrega Octorpint
Accedeix a la pàgina web https://octoprint.org/ , vés a la pestanya de Downloads, i descarrega la imatge de Octoprint per a "flashejar" en la tarjeta SD.
Compte! Flashejar NO vol dir copiar.
2. Descarrega Etcher
Accedeix a la pàgina web https://balena.io/etcher , i descarrega el programa gratuït Etcher per tal de carregar (flashejar) la imatge de Octoprint a la targeta de memòria SD. Es un arxiu executable i no cal instal·lar res.
3. Insertar SD al PC
Inserta la targeta micro SD al PC mitjançant un adaptador. Es recomanat fer servir una targeta superior a 32GB.
Si apareix el missatge de formatejar targeta, prem CANCELAR.
4. Flashejar imatge
Obre el programa Etcher. Fés click sobre "FLASH FROM FILE" i busca el arxiu descarregat i descomprimit de Octoprint
5. Flashejar imatge 2
Apreta el butó SELECT TARGET i tria allà on guardarem la imatge de Octoprint. Has de triar la targeta SD que hem connectat. Si la targeta es nova, surtirà la descripció GENERIC MASS STORAGE USB DEVICE.
6. Flashejar imatge 3
Apreta el butó FLASH, i la imatge/paquet de Octoprint es copiarà a la teva targeta microSD. Si apareix algun missatge de "FORMATEE EL DISCO DE LA UNIDAD..." no faci's cas. Espera a que acabi de fer el flash.
7. Flashejant
Octoprint s'està copiant a la targeta micro SD. Espera a que acabi. Si apareix algun missatge de "Formatee unidad..." no faci's cas. No premis cap butó i espera a que acabi.
8. Missatge d'ERROR
Quan acabi de flashejar la targeta microSD, comprova que no hi ha cap error. Si apareix un missatge d'error es possible que sigui per la versió del teu windows. En aquest cas haurà de fer servir algun altre programa per flashejar com per exemple https://sourceforge.net/projects/win32diskimager/
Hem provat de utilitzar Octoprint amb el error que apareix a Windows10, i funciona sense problemes.
9. Accedir a la micro SD
Un cop acabi de fer el FLASH, treu la targeta SD del teu ordinador i torna-la a posar per tal que s'actualitzi.
Si apareix algun missatge de "Formatear disco" apreta CANCEL·LAR.
Vés a "MIPC" o a "Explorador de Archivos" i veuràs que apareix el USB (targeta SD) amb el nom "boot"
10. Configurar WiFi
Per tal que Octoprint es pugui connectar a la teva Wifi, has de buscar el arxiu "octopi-wpa-supplicant.txt". Un cop l'hagis trobat, edita'l fent doble click a sobre o obrint-lo amb el Bloc de Notas. No faci's servir mai el WORDPAD, perquè farà malbé el arxiu!
11. Editar arxiu
Un cop tinguis el arxiu obert, busca les linees indicades a la imatge de la dreta, i el·limina el simbol # del principi de cada linia marcada en blau a la imatge.
12. Claus WiFi
Ara has de posar el nom de la teva WiFi i la contrassenya. Pots veure un exemple a la imatge de la dreta. Un cop canviats, recorda de guardar el arxiu, sobreescriu-lo.
13. Extreure SD
Extreu la targeta SD del teu ordinador (treu el USB). Pensa a "EXPULSAR dispositivo con seguridad"
14. Connecta RPi
Col·loca la tarja micro SD a la teva Raspberry Pi. La tarja es col·loca a la part inferior de la Raspberry Pi.
Connecta-la al endoll, veuràs que s'encenen els leds de la Raspberry Pi.
15. Accés via WiFi
Çcomprova que ho hem fet tot bé. Obre una finestra del explorador d'internet al ordinador, i posa el següent enllaç: http://octopi.local/.
Ens connectarem a la Raspberry Pi a través de la WiFi. T'ha de sortir una imatge com la de la dreta.
16. Contrassenya impressora
En el ordinador, a través del assistent arribaràs a la segona pestanya (apreta NEXT). Fica un usuari i contrassenya per poder accedir a la impressora desde qualsevol ubicació i apreta el botó de color blau que diu "KEEP ACCES CONTROL ENABLED".
17. Compartir informació
En el següent apartat ens demana si volem compartir informació de forma anònima per millorar el funcionament de Octoprint. Per defecte apretem que no (lliure elecció)
18. Connectivitat
Comprovem que el port a través del qual es connectarà la impressora a internet està disponible. Apretem el butó per comprovar-ho.
Acceptem que es connecti per verificar la connexió de la impressora.
19. Plugins segurs
Activarem la verificació de plugins segurs. Amb això assegurarem que els plugins i apps que descarreguem, han estat verificats previament per Octoprint, i no estàn en una llista negre que poden podar en risc la nostre Wifi i impressora.
20. Perfil impressora
A continuació, has de definir el perfil de la teva impressora. Posa-li un nom i digues quin model d'impressora és. Això et servirà per identificar-la si mai en tens més de una connectades a Octoprint.
21. Caracteristiques Impressora
Si tens una Ender3 o similar, hem de modificar l'àrea d'impressio segons veiem a la imatge. La resta de pestanyes "axes" i "Hotend/extruder", estàn bé per defecte si tens una Ender3. Per a altres mdoels d'impressores, cal verificar aquestes dimensions.
22. Notificació
Ja hem acabat la coniguració de Octoprint. En aquesta pestanya, ens recomana que prenem precaucions i evitem deixar la impressora totalment sola. Apretem "Finish" per acabar la configuració.
Al cap d'una estona, o quan apaguem i encenem la Raspberry pi, ens apareixerà un missatge per actualitzar Octoprint. Recomanem fer-ho.
23. Caixa i ventilació
Busquem els components mecànics que ens venia amb el kit per tal de muntar els dissipadors, el ventilador, el cable de la càmera (opcional) i la caixa. Pots veure tots els components a la foto de la dreta,
24. Dissipadors i ventilador
Es recomana posar aquests tres dissipadors i el ventilador, per evitar sobreescalfaments de la Raspberry Pi.
Ves en compte amb la posició del ventilador ja que volem que bufi cap a fora (la pegatina ha de quedar cap a la tapa). A més a més, mira que les pues de la tapa fixa't bé cap a quina banda surten els cables (agafa com a referència les pues de la tapa). Pots guiar-te en la foto de la dreta.
Nota: si vols fer servir el suport que facilitem per penjar la raspberry pi sota la pantalla i no tens cargols i famelles extres, deixa'n dos sense posar, els farem servir després. Veure pas següent.
25. Fixació (opcional)
Cargola el suport imprès a la base de la caixa. Necessitem dos cargols avellanats M3x6 i dos famelles. Si no entens, pots fer servir els cargols i famelles del ventilador. Si fas aquest opció, hauràs de retallar els cargols a la mida amb una serreta.
Fixa't bé a quina banda queden les ranures de la carcassa de la Raspberry Pi en la foto. Les ranures són per l'alimentació i queden a la banda oposada al suport.
26. Carcassa
Posiciona la Raspberry Pi i munta tota la carcassa. Connecta el ventilador en els pins corresponents (vermell pin 2, negre pin 3).
Tanca la carcassa. En aquest model de carcassa, queda un petit espai entre la tapa i la carcassa.
27. Fixació 2 (opcional)
Si has imprès i muntat el suport de fixació a la estructura, desmunta la pantalla a través dels dos cargols frontals. Aparta lleugerament la pantalla aun lateral.
28. Fixació 3 (opcional)
Coloca el suport dins de la ranura inferior. Apreta fins que faci tope a l'extrem. Assegura't que queda ben fixat.
Torna a colocar la pantalla i els dos cargols. Apreta fort.
29. Cables
Coloca el cable USB a la Raspberry Pi, situat a la part del darrera (qualsevol connector USB) i connecta'l a la part frontal de la impressora. Mira de rutejarlo entre les ranures de manera que quedi amagat i discret.
Pots fer servir les brides per guiar cables que hem dissenyat, les trobaràs aqui: XXXXX
Sobretot assegura't que no s'enganxarà amb ell llit calent! Connecta l'alimentació al lateral.